قد لا يتذكر بعضكم ذلك ، لكن كان من الممكن تمامًا إنشاء ملف مضغوط في نظام التشغيل Windows XP ، والذي كان محميًا بكلمة مرور. في هذه الأيام لم يعد أحد يستخدم XP بعد الآن ، باستثناء أجهزة الكمبيوتر المكتبية القديمة وربما جدتك. انتقل معظم الأشخاص إلى Windows 10 ، أو على الأقل Windows 7. ومع ذلك ، يبدو أن كلمة المرور المضغوطة مفقودة في الإصدارات الأحدث من Windows. لحسن الحظ ، يمكننا التغلب على ذلك. إليك الطريقة.
لسوء الحظ ، من المستحيل إنشاء ملف مضغوط محمي بكلمة مرور في إصدارات Windows الأحدث بدون أدوات الطرف الثالث. سيكون عليك تنزيل واحدة. أفضلها وأكثرها استخدامًا هي 7-zip و Winrar. سأشرح كيفية استخدام كليهما.
بعد تثبيت برنامج WinRAR ، انقر بزر الماوس الأيمن على الملف الذي ترغب في تشفيره واضغط على "إضافة إلى الأرشيف".
في القائمة ، أدخل اسمًا للملف المؤرشف وحدد ZIP كتنسيق الأرشيف.
أخيرًا ، اضغط على "زر تعيين كلمة المرور" وأدخل كلمة المرور. تأكد من أنها قوية. أعد إدخال كلمة المرور عند المطالبة وفويلا. ملفك المضغوط محمي بكلمة مرور.
قم بتشغيل البرنامج وحدد الملف الذي ترغب في قفله بكلمة مرور. انقر فوق الخيار "إضافة إلى الأرشيف".
مثل قبل أن تحتاج إلى كتابة اسم للأرشيف المحمي بكلمة مرور ، ثم حدد تنسيق الأرشيف كملف مضغوط.
أخيرًا ، تحتاج إلى العثور على حقل التشفير وإدخال كلمة مرور لحماية ملفك. بعد ذلك ، أعد إدخال كلمة المرور ، وانقر فوق "موافق" بعد ذلك سيكون الملف جاهزًا وسيظهر في نفس المجلد مثل الملف الأصلي.
نظرًا لأن 7-Zip يحتفظ بكل من الملف الأصلي والأرشيف ، فقد يكون من الجيد حذف الملف الأصلي إذا كنت قلقًا بشأن الأمان. أيضًا ، ضع في اعتبارك أن 7-Zip تستخدم ZipCrypto كطريقة تشفير رئيسية. هذا يعني أنه يمكنك تشفير ملفك المضغوط باستخدام خوارزمية AES-256 الهائلة. إذا كنت ترغب في استخدام AES-256 ، فحدده كطريقة التشفير المفضلة لديك في قائمة التشفير.
لسوء الحظ ، من المستحيل إنشاء ملف مضغوط محمي بكلمة مرور في إصدارات Windows الأحدث بدون أدوات الطرف الثالث. سيكون عليك تنزيل واحدة. أفضلها وأكثرها استخدامًا هي 7-zip و Winrar. سأشرح كيفية استخدام كليهما.
كيفية إنشاء ملفات مضغوطة محمية بكلمة مرور باستخدام برنامج WinRAR.
أولاً ، قم بتنزيل WinRAR من الموقع الرسمي وقم بتثبيته على جهاز الكمبيوتر الخاص بك.بعد تثبيت برنامج WinRAR ، انقر بزر الماوس الأيمن على الملف الذي ترغب في تشفيره واضغط على "إضافة إلى الأرشيف".
في القائمة ، أدخل اسمًا للملف المؤرشف وحدد ZIP كتنسيق الأرشيف.
أخيرًا ، اضغط على "زر تعيين كلمة المرور" وأدخل كلمة المرور. تأكد من أنها قوية. أعد إدخال كلمة المرور عند المطالبة وفويلا. ملفك المضغوط محمي بكلمة مرور.
كيفية إنشاء ملفات مضغوطة محمية بكلمة مرور باستخدام 7-Zip.
أولاً ، إذا لم يكن لديك بالفعل 7-Zip مثبتًا على جهازك ، فأنت بحاجة إلى الحصول عليه. انتقل إلى الصفحة الرئيسية 7-Zip وقم بتنزيله ، ثم قم بتثبيته على جهاز الكمبيوتر الخاص بك. برنامج 7-Zip مجاني تمامًا ، لذا استمتع به.قم بتشغيل البرنامج وحدد الملف الذي ترغب في قفله بكلمة مرور. انقر فوق الخيار "إضافة إلى الأرشيف".
مثل قبل أن تحتاج إلى كتابة اسم للأرشيف المحمي بكلمة مرور ، ثم حدد تنسيق الأرشيف كملف مضغوط.
أخيرًا ، تحتاج إلى العثور على حقل التشفير وإدخال كلمة مرور لحماية ملفك. بعد ذلك ، أعد إدخال كلمة المرور ، وانقر فوق "موافق" بعد ذلك سيكون الملف جاهزًا وسيظهر في نفس المجلد مثل الملف الأصلي.
نظرًا لأن 7-Zip يحتفظ بكل من الملف الأصلي والأرشيف ، فقد يكون من الجيد حذف الملف الأصلي إذا كنت قلقًا بشأن الأمان. أيضًا ، ضع في اعتبارك أن 7-Zip تستخدم ZipCrypto كطريقة تشفير رئيسية. هذا يعني أنه يمكنك تشفير ملفك المضغوط باستخدام خوارزمية AES-256 الهائلة. إذا كنت ترغب في استخدام AES-256 ، فحدده كطريقة التشفير المفضلة لديك في قائمة التشفير.







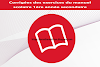


0 تعليقات