هل تريد مشاهدة مقاطع فيديو YouTube في عرض أكبر من وضع المسرح ، ولكن لا تريد أن تشغل الشاشة بأكملها عند الضغط على زر ملء الشاشة؟ هناك طريقة للقيام بذلك.
يوتيوب Windowed FullScreen هو امتداد لمتصفح Firefox و Chrome الذي يقوم بتشغيل مقاطع الفيديو بملء الشاشة في وضع النافذة.
لا يسمح لك وضع ملء الشاشة ، كما تعلم ، بالتفاعل مع علامات التبويب أو التطبيقات الأخرى. يمكن أن تكون هذه الوظيفة الإضافية مفيدة إذا كنت ترغب في مشاهدة مقاطع الفيديو أثناء العمل مع التطبيقات الأخرى ، ومراقبة الإشعارات من البرامج / علامات التبويب الأخرى ، واستخدام الشاشات المزدوجة ، وما إلى ذلك.
قم بتثبيت YouTube Windowed FullScreen ويعرض نافذة إعداداته. رفض اللوحة في الوقت الحالي ، سنعود إلى ذلك لاحقًا بمجرد أن نراه في العمل. انتقل إلى يوتيوب وقم بتشغيل الفيديو. اضغط على مفتاح `Tilde () ، وستفرض الإضافة تشغيل الفيديو في وضع ملء الشاشة بنافذة ، ومن هنا جاء الاسم.
توجه إلى إعدادات YouTube Windowed FullScreen بالضغط على زر الإضافة. لديها ثلاثة خيارات ، لا يتم تمكين أي منها بشكل افتراضي.
أولها يسمح لك بتعيين مفتاح اختصار مخصص. على الرغم من أن المربع المجاور لهذا الإعداد فارغ ، فإن الملحق لديه مفتاح تشغيل افتراضي افتراضي ممكن مسبقًا ، وهو ما ذكرته سابقًا ~. انقر في مربع مفتاح التشغيل السريع لتسجيل مفتاح جديد ، واضغط على زر الحفظ لتطبيق التغييرات.
يخفي الخيار الثاني زر ملء الشاشة في مشغل فيديو YouTube. لا يزال بإمكانك التبديل إلى وضع ملء الشاشة عند إخفاء الزر ، للقيام بذلك ، اضغط على مفتاح "F". هناك شيء آخر يفعله هذا الإعداد ، فهو يضيف زرًا جديدًا لتبديل وضع ملء الشاشة في النافذة. إذا قمت بتمرير الماوس فوق الزر ، فسيظهر تلميح مكتوب عليه "وضع المتصفح الكامل".
الإعداد الأخير هو "التبديل التلقائي" لوضع ملء الشاشة في النافذة ، مما يجعل جميع مقاطع الفيديو مفتوحة في هذا العرض بشكل افتراضي.
لا توجد طريقة لتغيير حجم مشغل الفيديو مباشرة ، ولكن نظرًا لأنه يتم تشغيله في نافذة ملء الشاشة ، يمكنك فقط تغيير حجم النافذة حسب رغبتك. ونعم ، هناك اختلاف ملحوظ بين نافذة YouTube العادية التي تم تغيير حجمها و "ملء الشاشة".
نظرًا لأن هذا الأخير لا يعرض شريط البحث والعناصر الأخرى في النافذة ، فمن الأسهل استخدامه (تغيير الحجم ديناميكيًا) ، بدلاً من تغيير الحجم ثم التمرير لأسفل لإخفاء العناصر في نافذة عادية حتى تلبي متطلباتك.
إنه امتداد جيد. سيكون زرًا إضافيًا على الشاشة لتبديل وضع المتصفح الكامل (بدون تعطيل زر ملء الشاشة) أمرًا رائعًا للمستخدمين الذين يفضلون الماوس على استخدام اختصارات لوحة المفاتيح.
تنشأ مشكلة محتملة من الاعتماد على اختصار مفتاح واحد لأنه قد يتعارض مع مفاتيح أخرى.
يوتيوب Windowed FullScreen هو امتداد لمتصفح Firefox و Chrome الذي يقوم بتشغيل مقاطع الفيديو بملء الشاشة في وضع النافذة.
لا يسمح لك وضع ملء الشاشة ، كما تعلم ، بالتفاعل مع علامات التبويب أو التطبيقات الأخرى. يمكن أن تكون هذه الوظيفة الإضافية مفيدة إذا كنت ترغب في مشاهدة مقاطع الفيديو أثناء العمل مع التطبيقات الأخرى ، ومراقبة الإشعارات من البرامج / علامات التبويب الأخرى ، واستخدام الشاشات المزدوجة ، وما إلى ذلك.
قم بتثبيت YouTube Windowed FullScreen ويعرض نافذة إعداداته. رفض اللوحة في الوقت الحالي ، سنعود إلى ذلك لاحقًا بمجرد أن نراه في العمل. انتقل إلى يوتيوب وقم بتشغيل الفيديو. اضغط على مفتاح `Tilde () ، وستفرض الإضافة تشغيل الفيديو في وضع ملء الشاشة بنافذة ، ومن هنا جاء الاسم.
كيف تختلف عن وضع ملء الشاشة العادي؟
هناك الكثير من الشاشة الضائعة في وضع المسرح على YouTube. عندما يتم تمكين YouTube Windowed FullScreen ، فإنه يخفي العناصر الموجودة في الجزء العلوي (القائمة ، شريط البحث ، تسجيل الدخول ، الإشعارات ، إلخ) وأسفل مشغل الفيديو (المشاهدات ، الإعجابات ، التعليقات ، التشغيل التلقائي ، إلخ). يمنحك هذا تجربة مشاهدة غامرة وخالية من الإلهاء ، مع تقييد تشغيل الفيديو في وضع النافذة.توجه إلى إعدادات YouTube Windowed FullScreen بالضغط على زر الإضافة. لديها ثلاثة خيارات ، لا يتم تمكين أي منها بشكل افتراضي.
إعدادات الوظيفة الإضافية Windowed FullScreen في YouTube
أولها يسمح لك بتعيين مفتاح اختصار مخصص. على الرغم من أن المربع المجاور لهذا الإعداد فارغ ، فإن الملحق لديه مفتاح تشغيل افتراضي افتراضي ممكن مسبقًا ، وهو ما ذكرته سابقًا ~. انقر في مربع مفتاح التشغيل السريع لتسجيل مفتاح جديد ، واضغط على زر الحفظ لتطبيق التغييرات.
يخفي الخيار الثاني زر ملء الشاشة في مشغل فيديو YouTube. لا يزال بإمكانك التبديل إلى وضع ملء الشاشة عند إخفاء الزر ، للقيام بذلك ، اضغط على مفتاح "F". هناك شيء آخر يفعله هذا الإعداد ، فهو يضيف زرًا جديدًا لتبديل وضع ملء الشاشة في النافذة. إذا قمت بتمرير الماوس فوق الزر ، فسيظهر تلميح مكتوب عليه "وضع المتصفح الكامل".
الإعداد الأخير هو "التبديل التلقائي" لوضع ملء الشاشة في النافذة ، مما يجعل جميع مقاطع الفيديو مفتوحة في هذا العرض بشكل افتراضي.
لا توجد طريقة لتغيير حجم مشغل الفيديو مباشرة ، ولكن نظرًا لأنه يتم تشغيله في نافذة ملء الشاشة ، يمكنك فقط تغيير حجم النافذة حسب رغبتك. ونعم ، هناك اختلاف ملحوظ بين نافذة YouTube العادية التي تم تغيير حجمها و "ملء الشاشة".
تغيير الحجم العادي مقابل Youtube Windowed FullScreen
نظرًا لأن هذا الأخير لا يعرض شريط البحث والعناصر الأخرى في النافذة ، فمن الأسهل استخدامه (تغيير الحجم ديناميكيًا) ، بدلاً من تغيير الحجم ثم التمرير لأسفل لإخفاء العناصر في نافذة عادية حتى تلبي متطلباتك.
تنزيل YouTube Windowed FullScreen لمتصفح Firefox و Chrome .
إنه امتداد جيد. سيكون زرًا إضافيًا على الشاشة لتبديل وضع المتصفح الكامل (بدون تعطيل زر ملء الشاشة) أمرًا رائعًا للمستخدمين الذين يفضلون الماوس على استخدام اختصارات لوحة المفاتيح.
تنشأ مشكلة محتملة من الاعتماد على اختصار مفتاح واحد لأنه قد يتعارض مع مفاتيح أخرى.



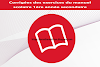



0 تعليقات