ربما صادفك في بعض الأحيان أنك تود أن تقوم بتشغيل برنامج تسجيل شاشة الحاسوب لتتصادف مع احد الرسائل المنبثقة التي مفادها أن البرنامج به أحد الأعطاب أو الأخطاء البرمجية مما يستدعي عدم عمله في الوقت الحالي و الأمر الأكثر إحراجا هو أنه يتوجب عليك أن تقوم بعمل فيديو لمتتبعيك و لا تجد الوقت الكافي لتقوم بإعادة تحميل البرنامج الذي تشتغل به لأن إعادة تحميله من على الأنترنيت يتطلب وقتا و صبيب أنترنيت جيد... و الحل الأمثل لمثل هذه المواقف المحرجة ما عليك سوى أن تقوم بتجربة أحد التطبيقات تسجيل الشاشة المتاحة بنظام windows 10 و هذا ما سنراه في هذه التدوينة
في ظل الأزمة المرتقبة التي تستدعي كل من العمال المكوث في البيت نجد بعض أنواع العمل الذي يمكن مسايرته من المنزل و مثال على هذا نجد التعليم عن بعد الذي لا يستدعي سوى ان يجلس الأستاذ أمام شاشة الحاسوب و يفتح كاميرا الويب و يشرع في شرح الدرس للتلامذة و الطلاب... و نظرا إلى أن الأمر يكون عصيبا على التلاميذ كون أغلبهم لا يمتلكون باقة أنترنيت هنا يتطوع الأستاذ ليقوم بعمل فيديو مسجل للدرس عوض أن يقوم بعمل اتصال مباشر بعدها يقوم بمشاركة الفيديو... لكن ماذا لو صادفك و وقعت في سيناريو كالذي سبق و ذكرناه هنا ما عليك سوى أن تستعمل تطبيق Xbox الذي من خلاله يمكنك أن تقوم بتسجيل شاشة الحاسوب و حفض التسجيل على شكل مقطع فيديو... فقط تبقى لك مسألة كيف يمكنك تشغيل تطبيق Xbox لتسجيل شاشة الحاسوب.
تشغيل تطبيق xbox لتسجيل شاشة الحاسوب
تطبيق Xbox لتسجيل شاشة الحاسوب و التي يطلق عليها Game Bar و هي في الأساس أداة تم دمجها في نظام Windows 10 بشكل افتراضي ليتسنى لعشاق الألعاب أن يقوموا بتسجيل فيديوهات لمراحل اللعب و مشاركتها على مواقع التواصل لكن هذا سنستغله لصالحنا لتسجيل دروس من شاشة الحاسوب.
و أول ما عليك لتنشيط ميزة Game Bar الخاصة بتطبيق Xbox هو الذهاب إلى إعدادات ويندوز 10 بعدها قم بالبحت عن طريق خانة البحت على قسم Game Bar لتتحول لك النافدة الجانبية إلى نافدة إعدادات القسم الخاص بالألعاب.
فقط بنقرة واحدة على خيار تفعيل مفتاح تشغيل أداة " Record game clips, screenshots, and broadcast using Game bar " عندها قد تكون قد قمت بخطوك لتتحصل على ميزة Game Bar لتسجيل شاشة الحاسوب.
طريقة بدأ تسجيل الشاشة
هي أيضا مسألة بسيطة للغاية حيت في الأول يجب فتح نافدة التطبيق الذي تود من خلاله أخد تسجيل فيديو له لتليها بكبسة متتالية على زر { Windows + G } من لوحة المفاتيح و مباشرة بعدها سيتم تشغيل خاصية تسجيل الشاشة.
أيضا يمكنك أن تقوم بالتحكم بالتسجيل عن طريق مستطيل المنبثق التابع لتطبيق Game Bar ليتسنى لك تشغيل الميكروفون أو وقف التسجيل و العديد من الخيارات التي يمكنك التحكم فيها من خلال شريط التحكم.
خاصية Game Bar لتسجيل شاشة ويندوز 10
تشغيل تطبيق xbox لتسجيل شاشة الحاسوب
تطبيق Xbox لتسجيل شاشة الحاسوب و التي يطلق عليها Game Bar و هي في الأساس أداة تم دمجها في نظام Windows 10 بشكل افتراضي ليتسنى لعشاق الألعاب أن يقوموا بتسجيل فيديوهات لمراحل اللعب و مشاركتها على مواقع التواصل لكن هذا سنستغله لصالحنا لتسجيل دروس من شاشة الحاسوب.
و أول ما عليك لتنشيط ميزة Game Bar الخاصة بتطبيق Xbox هو الذهاب إلى إعدادات ويندوز 10 بعدها قم بالبحت عن طريق خانة البحت على قسم Game Bar لتتحول لك النافدة الجانبية إلى نافدة إعدادات القسم الخاص بالألعاب.
فقط بنقرة واحدة على خيار تفعيل مفتاح تشغيل أداة " Record game clips, screenshots, and broadcast using Game bar " عندها قد تكون قد قمت بخطوك لتتحصل على ميزة Game Bar لتسجيل شاشة الحاسوب.
طريقة بدأ تسجيل الشاشة
هي أيضا مسألة بسيطة للغاية حيت في الأول يجب فتح نافدة التطبيق الذي تود من خلاله أخد تسجيل فيديو له لتليها بكبسة متتالية على زر { Windows + G } من لوحة المفاتيح و مباشرة بعدها سيتم تشغيل خاصية تسجيل الشاشة.
أيضا يمكنك أن تقوم بالتحكم بالتسجيل عن طريق مستطيل المنبثق التابع لتطبيق Game Bar ليتسنى لك تشغيل الميكروفون أو وقف التسجيل و العديد من الخيارات التي يمكنك التحكم فيها من خلال شريط التحكم.
الكاتب: بدر الدين فهيم





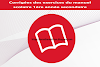


0 تعليقات