ما مدى اختلاف نظام التشغيل Windows 10 عن سابقيه؟ حسنًا ، يبدو الأمر مشابهًا نسبيًا لنظام التشغيل Windows 8 / 8.1 ، ولكن نظرًا لأن هذه الإصدارات من نظام تشغيل Microsoft كانت غير شائعة إلى حد ما ، فسوف نأخذ Windows 7 كنقطة مرجعية ، وسنقول أنه كان هناك عدد غير قليل من العناصر المرئية التغييرات. هناك العديد من الاختلافات وراء الكواليس أيضًا. لوحة التحكم ، على سبيل المثال ، جيدة كما هي ، خاصة بعد آخر التحديثات ، وقد تم تبسيط بعض الإجراءات. ومع ذلك ، بقيت بعض الأشياء دون تغيير ، وأداة استعادة النظام هي واحدة منها.
ليس مضمونًا إصلاح جميع مشاكلك ، ولكنها ميزة مفيدة للغاية يمكن أن تخرجك أحيانًا من فوضى كبيرة حقًا ، ومعرفة كيفية استخدامها يمكن أن تكون ميزة كبيرة ، خاصة إذا كنت تحب تجربة التطبيقات والبرامج الجديدة. يعتمد ما إذا كان يعمل أم لا على وجود نقطة استعادة يمكنك استخدامها لاحقًا ، واليوم سنوضح لك كيفية إنشاء واحدة في Windows 10.
افتح قائمة ابدأ واكتب "استعادة النظام" في مربع البحث. انقر فوق الخيار "إنشاء نقطة استعادة" الذي اقترحه Windows
ضمن قسم إعدادات الحماية في مربع الحوار الذي تراه ، توجد قائمة بجميع أقسام محرك الأقراص الثابتة. تأكد من تحديد قسم النظام (عادةً C :)
انقر فوق الزر تكوين أسفل قائمة الأقسام
تأكد من تحديد زر الاختيار تشغيل حماية النظام واستخدم شريط التمرير الموجود أسفله لتكوين مقدار المساحة التي ستخصصها لنقاط الاستعادة. ينصح معظم الخبراء بترك ما بين 5٪ و 10٪ من محرك الأقراص الثابتة لديك لضمان قدرتك على إعادة النظام إلى حالة العمل
افتح قائمة ابدأ واكتب "استعادة النظام" في مربع البحث. انقر فوق الخيار "إنشاء نقطة استعادة" الذي اقترحه Windows
انقر فوق الزر " إنشاء" الموجود بالقرب من الجزء السفلي من مربع الحوار
اختر اسم نقطة الاستعادة الجديدة. من الناحية المثالية ، سوف يساعدك على التعرف عليه بسهولة أكبر. لا داعي للقلق بشأن الوقت والتاريخ ، حيث سيظهران عندما تحاول استعادة جهاز الكمبيوتر الخاص بك
انقر فوق إنشاء لإنشاء نقطة الاستعادة الخاصة بك
اعتمادًا على نظامك ، قد تستغرق العملية بضع دقائق. سيعلمك Windows عند إنشاء نقطة الاستعادة بنجاح.
افتح قائمة ابدأ واكتب "استعادة النظام" في مربع البحث. انقر فوق الخيار "إنشاء نقطة استعادة" الذي اقترحه Windows
انقر فوق استعادة النظام واقرأ المعلومات التي يعرضها Windows. انقر فوق التالي عند الانتهاء
حدد نقطة الاستعادة التي تريدها من القائمة. لمساعدتك في التعرف عليه ، يعرض Windows جميع نقاط الاستعادة المتاحة بترتيب زمني جنبًا إلى جنب مع أسمائها وأنواعها. انقر فوق التالي
يعرض Windows معلومات حول نقطة الاستعادة التي اخترتها. إذا كنت متأكدًا من أنه الخيار الصحيح ، فانقر فوق " إنهاء" لبدء العملية
سيحتاج Windows إلى إعادة تشغيل الكمبيوتر أثناء استعادته إلى نقطة سابقة ، لذلك عليك التأكد من أنك قمت بحفظ كل عملك. تحذرك Microsoft أيضًا من أنه إذا قمت بتغيير كلمة المرور الخاصة بك مؤخرًا ، فمن الأفضل إنشاء قرص إعادة تعيين كلمة المرور للتأكد من عدم تركك مغلقًا.
يعد تمكين استعادة النظام واستخدامه في حالة حدوث خطأ أمرًا جيدًا ، ولكن يجب أن تكون على دراية بالقيود التي تفرضها هذه الميزة. إنه ليس بديلاً عن نسخة احتياطية تعمل ، ومن غير المرجح أن تساعدك في استعادة بياناتك في حالة حدوث الأسوأ. لذلك ، تحتاج إلى إلقاء نظرة على حلول النسخ الاحتياطي المخصصة .
ما هي استعادة النظام؟
من الواضح أن أولئك الذين ليسوا على دراية بـ Windows قد يتساءلون عن ماهية استعادة النظام. إنها ميزة تتيح لك إعادة حالة جهاز الكمبيوتر الخاص بك إلى نقطة زمنية سابقة. الفكرة هي أن تقوم بإنشاء نقطة استعادة عندما يعمل النظام بشكل طبيعي. بعد ذلك ، تقوم بتثبيت برنامج يعطل أداء جهاز الكمبيوتر الخاص بك ، ويثبت إلغاء تثبيته ببساطة أنه غير كافٍ لحل المشكلة. إذا اخترت استعادة النظام مرة أخرى إلى أحدث نقطة استعادة عندما كان يعمل بشكل طبيعي ، فسيعيد التغييرات التي أجراها البرنامج المخالف.ليس مضمونًا إصلاح جميع مشاكلك ، ولكنها ميزة مفيدة للغاية يمكن أن تخرجك أحيانًا من فوضى كبيرة حقًا ، ومعرفة كيفية استخدامها يمكن أن تكون ميزة كبيرة ، خاصة إذا كنت تحب تجربة التطبيقات والبرامج الجديدة. يعتمد ما إذا كان يعمل أم لا على وجود نقطة استعادة يمكنك استخدامها لاحقًا ، واليوم سنوضح لك كيفية إنشاء واحدة في Windows 10.
إنشاء نقطة استعادة في نظام التشغيل Windows 10
كما ذكرنا بالفعل ، أدخل Windows 10 عددًا من التغييرات على الطريقة التي يدير بها المستخدم النظام. من المستغرب أم لا ، ظلت ميزة "استعادة النظام" على حالها تقريبًا. لأسباب غير واضحة تمامًا ، ومع ذلك ، يتم إيقاف تشغيله افتراضيًا ، مما يعني أنه قبل أن تتمكن من إنشاء نقطة استعادة ، تحتاج إلى التأكد من تمكين استعادة النظام. ستوضح لك الخطوات التالية كيفية القيام بذلك:افتح قائمة ابدأ واكتب "استعادة النظام" في مربع البحث. انقر فوق الخيار "إنشاء نقطة استعادة" الذي اقترحه Windows
ضمن قسم إعدادات الحماية في مربع الحوار الذي تراه ، توجد قائمة بجميع أقسام محرك الأقراص الثابتة. تأكد من تحديد قسم النظام (عادةً C :)
انقر فوق الزر تكوين أسفل قائمة الأقسام
تأكد من تحديد زر الاختيار تشغيل حماية النظام واستخدم شريط التمرير الموجود أسفله لتكوين مقدار المساحة التي ستخصصها لنقاط الاستعادة. ينصح معظم الخبراء بترك ما بين 5٪ و 10٪ من محرك الأقراص الثابتة لديك لضمان قدرتك على إعادة النظام إلى حالة العمل
انقر فوق تطبيق لتطبيق التغييرات وموافق لإغلاق النافذة
إذا تم تشغيل "استعادة النظام" ، فسيقوم Windows بإنشاء نقاط استعادة تلقائيًا. إذا كنت تتوقع تحديثًا كبيرًا أو كنت تفكر في تثبيت تطبيق جديد لست متأكدًا منه تمامًا ، ومع ذلك ، يمكنك القيام بما هو أسوأ من إنشاء نقطة استعادة يدويًا للتأكد من أنك لن تخسر أي من الإعدادات التي تسعدك بها. للقيام بذلك ، اتبع الخطوات أدناه:افتح قائمة ابدأ واكتب "استعادة النظام" في مربع البحث. انقر فوق الخيار "إنشاء نقطة استعادة" الذي اقترحه Windows
انقر فوق الزر " إنشاء" الموجود بالقرب من الجزء السفلي من مربع الحوار
اختر اسم نقطة الاستعادة الجديدة. من الناحية المثالية ، سوف يساعدك على التعرف عليه بسهولة أكبر. لا داعي للقلق بشأن الوقت والتاريخ ، حيث سيظهران عندما تحاول استعادة جهاز الكمبيوتر الخاص بك
انقر فوق إنشاء لإنشاء نقطة الاستعادة الخاصة بك
اعتمادًا على نظامك ، قد تستغرق العملية بضع دقائق. سيعلمك Windows عند إنشاء نقطة الاستعادة بنجاح.
استعادة نظام Windows 10 إلى نقطة استعادة سابقة
إن عملية استعادة نظام Windows 10 الخاص بك إلى نقطة الاستعادة التي قمت بإنشائها هي عملية مباشرة بنفس القدر. إليك ما عليك القيام به:افتح قائمة ابدأ واكتب "استعادة النظام" في مربع البحث. انقر فوق الخيار "إنشاء نقطة استعادة" الذي اقترحه Windows
انقر فوق استعادة النظام واقرأ المعلومات التي يعرضها Windows. انقر فوق التالي عند الانتهاء
حدد نقطة الاستعادة التي تريدها من القائمة. لمساعدتك في التعرف عليه ، يعرض Windows جميع نقاط الاستعادة المتاحة بترتيب زمني جنبًا إلى جنب مع أسمائها وأنواعها. انقر فوق التالي
يعرض Windows معلومات حول نقطة الاستعادة التي اخترتها. إذا كنت متأكدًا من أنه الخيار الصحيح ، فانقر فوق " إنهاء" لبدء العملية
سيحتاج Windows إلى إعادة تشغيل الكمبيوتر أثناء استعادته إلى نقطة سابقة ، لذلك عليك التأكد من أنك قمت بحفظ كل عملك. تحذرك Microsoft أيضًا من أنه إذا قمت بتغيير كلمة المرور الخاصة بك مؤخرًا ، فمن الأفضل إنشاء قرص إعادة تعيين كلمة المرور للتأكد من عدم تركك مغلقًا.
استعادة النظام ليست أداة مساعدة للنسخ الاحتياطي
لا تخلط بين استعادة النظام والنسخة الاحتياطية التي يمكنها حفظ بياناتك. لأحدها ، فإنه يحفظ لقطة لملفات النظام والإعدادات فقط. إذا كان هناك شيء ما يفسد بياناتك الشخصية ، فلن يتمكن من حفظها. لا يمكن أن يحميك في حالة تعطل الأجهزة ، ومعظم سلالات برامج الفدية الموجودة حاليًا تعمل على تعطيل الميزة للتأكد من أنها لا تستطيع مساعدتك في استرداد أي معلومات.يعد تمكين استعادة النظام واستخدامه في حالة حدوث خطأ أمرًا جيدًا ، ولكن يجب أن تكون على دراية بالقيود التي تفرضها هذه الميزة. إنه ليس بديلاً عن نسخة احتياطية تعمل ، ومن غير المرجح أن تساعدك في استعادة بياناتك في حالة حدوث الأسوأ. لذلك ، تحتاج إلى إلقاء نظرة على حلول النسخ الاحتياطي المخصصة .



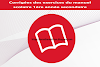



0 تعليقات