السلام عليكم ورحمة الله وبركاته متابعى موقع مشروح الاعزاء ، تعرف على كيفية تهيئة محرك أقراص USB المحمول باستخدام cmd في نظام التشغيل Windows 10 ، والتي تكون محمية ضد الكتابة أو تالفة أو غير قابلة للقراءة أو غير معروفة بواسطة الكمبيوتر الشخصي .
إذا كنت تحصل على أي خطأ أثناء تهيئة محرك الأقراص أو إذا فشل محرك الأقراص في الظهور في مستكشف الملفات File Explorer حتى بعد تعيين حرف محرك أقراص إليه ، فيمكنك استخدام موجه الأوامر لتهيئة محرك أقراص USB ، لذلك أكمل الخطوات الواردة أدناه لتهيئة محرك أقراص USB عبر موجه الأوامر في نظام التشغيل Windows 10.
هام : سيؤدي تهيئة محرك أقراص USB إلى محو جميع البيانات الموجودة عليه ، ولذا إذا كانت البيانات مهمة ، يرجى نقل جميع البيانات إلى مكان آمن قبل المضي قدمًا. الخطوة 1: تشغيل موجه الأوامر كمسؤول ، وللقيام بذلك ، اكتب CMD في مربع بحث Start/taskbar ، ثم انقر بزر الماوس الأيمن فوق إدخال "موجه الأوامر" Command Prompt في نتائج البحث ، ثم انقر فوق "تشغيل كمسؤول" Run as administrator ، ثم انقر فوق نعم الزر عندما تحصل على شاشة التحكم في حساب المستخدم User Account للمتابعة.
الخطوة 2: في موجه الأوامر ، قم بتنفيذ الأوامر التالية واحدة تلو الأخرى.
1- نكتب الامر Diskpart ثم نضغط انتر .
2- الامر الثانى نكتب List Disk ونضغط انتر ، وستقوم أداة DiskPart بسرد كافة محركات الأقراص المتصلة بالكمبيوتر ، بما في ذلك محركات الأقراص الداخلية الخاصة بك ، وحدد محرك أقراص USB الذي ترغب في تنسيقه ولاحظ رقم القرص الخاص به ، وعلى سبيل المثال ، كما ترى في الصورة ، يكون رقم القرص لمحرك USB هو 1. وإذا لم تكن متأكدًا ، فافصل محرك أقراص USB ، ثم قم بتشغيل Diskpart وقائمة أوامر القرص ، بالقيام بذلك ، يمكنك معرفة عدد محركات الأقراص قبل وبعد توصيل محرك أقراص USB.
3- نقوم بكتب الامر الثالث بعد تحديد الفلاشة ونكتب الامر Clean ثم نضغط انتر للبدء فى تهيئة وعمل فورمات للفلاشة
4- بعد انتهاء عملية الفورمات نكتب الامر Create partition primary ثم نضغط انتر من اجل اعادة ضبط وضعية الفلاشة من جديد .
5- نكتب الامر Format fs=NTFS Quick وسيقوم هذا بتنسيق محرك الأقراص باستخدام نظام الملفات NTFS ، وإذا كنت ترغب في استخدام نظام الملفات FAT32 بدلاً من نظام الملفات NTFS ، فالرجاء استخدام الأمر fs = FAT32 Quick.
6- اخيرا نكتب الامر Assign او تعيين من اجل إعطاء الفلاشة حرف
7- ونكتب الامر خروج Exit من اجل اغلاق النافذة وموجه الاوامر وفى الختام صديقى متابع موقع مشروح الكريم ، يمكنك إغلاق نافذة "موجه الأوامر" الآن ، ويجب أن يظهر محرك أقراص USB الآن في هذا الكمبيوتر الشخصي ، ويمكن متابعتى على صفحتى الشخصية فى الفيس بوك Sameh Elkharraz ، وايضا يمكنك الانضمام الى الجروب التعليمى المفيد تعلم الكمبيوتر والانترنت + حلول مشاكل الكمبيوتر وطرح أستفسارك ومشكلتك به من اجل حلها إن شاء الله ، وايضا الاشتراك فى قناتى المتواضعة على اليوتيوب والاستفادة من الشروحات ، والى اللقاء فى تدوينات اخرى مفيدة ..
هام : سيؤدي تهيئة محرك أقراص USB إلى محو جميع البيانات الموجودة عليه ، ولذا إذا كانت البيانات مهمة ، يرجى نقل جميع البيانات إلى مكان آمن قبل المضي قدمًا. الخطوة 1: تشغيل موجه الأوامر كمسؤول ، وللقيام بذلك ، اكتب CMD في مربع بحث Start/taskbar ، ثم انقر بزر الماوس الأيمن فوق إدخال "موجه الأوامر" Command Prompt في نتائج البحث ، ثم انقر فوق "تشغيل كمسؤول" Run as administrator ، ثم انقر فوق نعم الزر عندما تحصل على شاشة التحكم في حساب المستخدم User Account للمتابعة.
الخطوة 2: في موجه الأوامر ، قم بتنفيذ الأوامر التالية واحدة تلو الأخرى.
1- نكتب الامر Diskpart ثم نضغط انتر .
2- الامر الثانى نكتب List Disk ونضغط انتر ، وستقوم أداة DiskPart بسرد كافة محركات الأقراص المتصلة بالكمبيوتر ، بما في ذلك محركات الأقراص الداخلية الخاصة بك ، وحدد محرك أقراص USB الذي ترغب في تنسيقه ولاحظ رقم القرص الخاص به ، وعلى سبيل المثال ، كما ترى في الصورة ، يكون رقم القرص لمحرك USB هو 1. وإذا لم تكن متأكدًا ، فافصل محرك أقراص USB ، ثم قم بتشغيل Diskpart وقائمة أوامر القرص ، بالقيام بذلك ، يمكنك معرفة عدد محركات الأقراص قبل وبعد توصيل محرك أقراص USB.
3- نقوم بكتب الامر الثالث بعد تحديد الفلاشة ونكتب الامر Clean ثم نضغط انتر للبدء فى تهيئة وعمل فورمات للفلاشة
4- بعد انتهاء عملية الفورمات نكتب الامر Create partition primary ثم نضغط انتر من اجل اعادة ضبط وضعية الفلاشة من جديد .
5- نكتب الامر Format fs=NTFS Quick وسيقوم هذا بتنسيق محرك الأقراص باستخدام نظام الملفات NTFS ، وإذا كنت ترغب في استخدام نظام الملفات FAT32 بدلاً من نظام الملفات NTFS ، فالرجاء استخدام الأمر fs = FAT32 Quick.
6- اخيرا نكتب الامر Assign او تعيين من اجل إعطاء الفلاشة حرف
7- ونكتب الامر خروج Exit من اجل اغلاق النافذة وموجه الاوامر وفى الختام صديقى متابع موقع مشروح الكريم ، يمكنك إغلاق نافذة "موجه الأوامر" الآن ، ويجب أن يظهر محرك أقراص USB الآن في هذا الكمبيوتر الشخصي ، ويمكن متابعتى على صفحتى الشخصية فى الفيس بوك Sameh Elkharraz ، وايضا يمكنك الانضمام الى الجروب التعليمى المفيد تعلم الكمبيوتر والانترنت + حلول مشاكل الكمبيوتر وطرح أستفسارك ومشكلتك به من اجل حلها إن شاء الله ، وايضا الاشتراك فى قناتى المتواضعة على اليوتيوب والاستفادة من الشروحات ، والى اللقاء فى تدوينات اخرى مفيدة ..






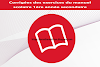



0 تعليقات